TVDemo User Guide
Stream selection
The first view of the TVDemo App renders a title bar and a list of the configured selectable streams. Each stream has tags highlighting the specific features exercised by the stream. Using the remote control ⬆️ / ⬇️ buttons, a user can highlight the stream they want to play.
Video playback
When ready, the remote control 🆗 button makes the selection and plays the stream.
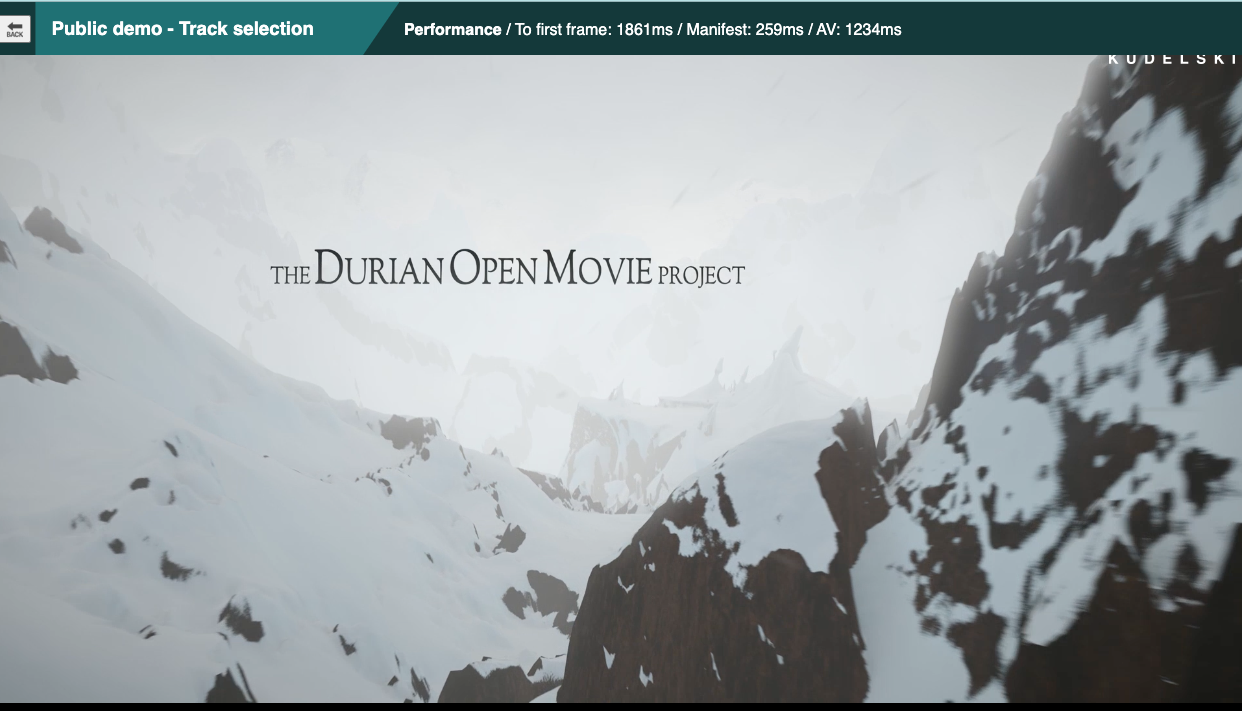
Key performance event timings are displayed on the title bar.
The title bar will be red if an error has been observed.
Remote Control Key operations during playback
RED or
1Toggle the visibility of the stream list overlayGREEN Cycle through subtitle tracks if available
YELLOW Cycle through audio tracks if available
BLUE or
4Toggles settings forlow latency mode - it will take effect on the next zap to a live stream
start at lowest bitrate - it will take effect on the next zap to live/VOD streamToggles low latency mode - it will take effect on the next zap to a live stream
⬆️ / ⬇️ Zap to the next/previous stream or navigate the stream list menu
⬅️ / ➡️ or ⏪ / ⏩ Seek ±30 seconds
⏸ / ▶️ Pause/Resume
2: Playback Startover content if available for the currently playing Live content0: Switch to Nagra Connect Player. (Reloads App)9: Switch to Shaka Player. (Reloads App)8: Switch to DASH.js Player. (Reloads App)7: Switch to platform specific native player, where available. (Reloads App)Samsung Tizen
Sagemcom Gen2 STB
Advanced features
Two QR Codes are displayed to allow interaction with other services.
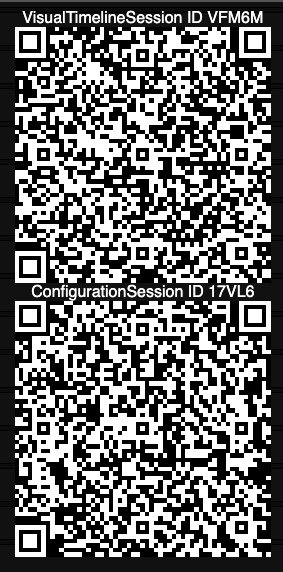
Configuration
When pairing with the Configuration Companion Service, the QR labelled with ConfigurationSession ID is important. Refer to the specific TVDemo Configurability section.
Visual Timeline
When pairing with the Visual Timeline, the QR labelled with VisualTimelineSession ID is important. Refer to the specific TVDemo with Visual Timeline section.
